在AWS平台上,选择 CentOS Linux release 7.9.2009 (Core) 官方免费版本及配置密码登录的简易指南。本教程将跳过对实例启动过程中存储、安全组、秘钥对、实例类型等的介绍。
操作步骤
1. 打开AWS管理控制台:https://ap-southeast-1.console.aws.amazon.com/ec2/home?region=ap-southeast-1#Home 在选择服务器地区后,点击"启动实例"(Launch Instances)按钮。
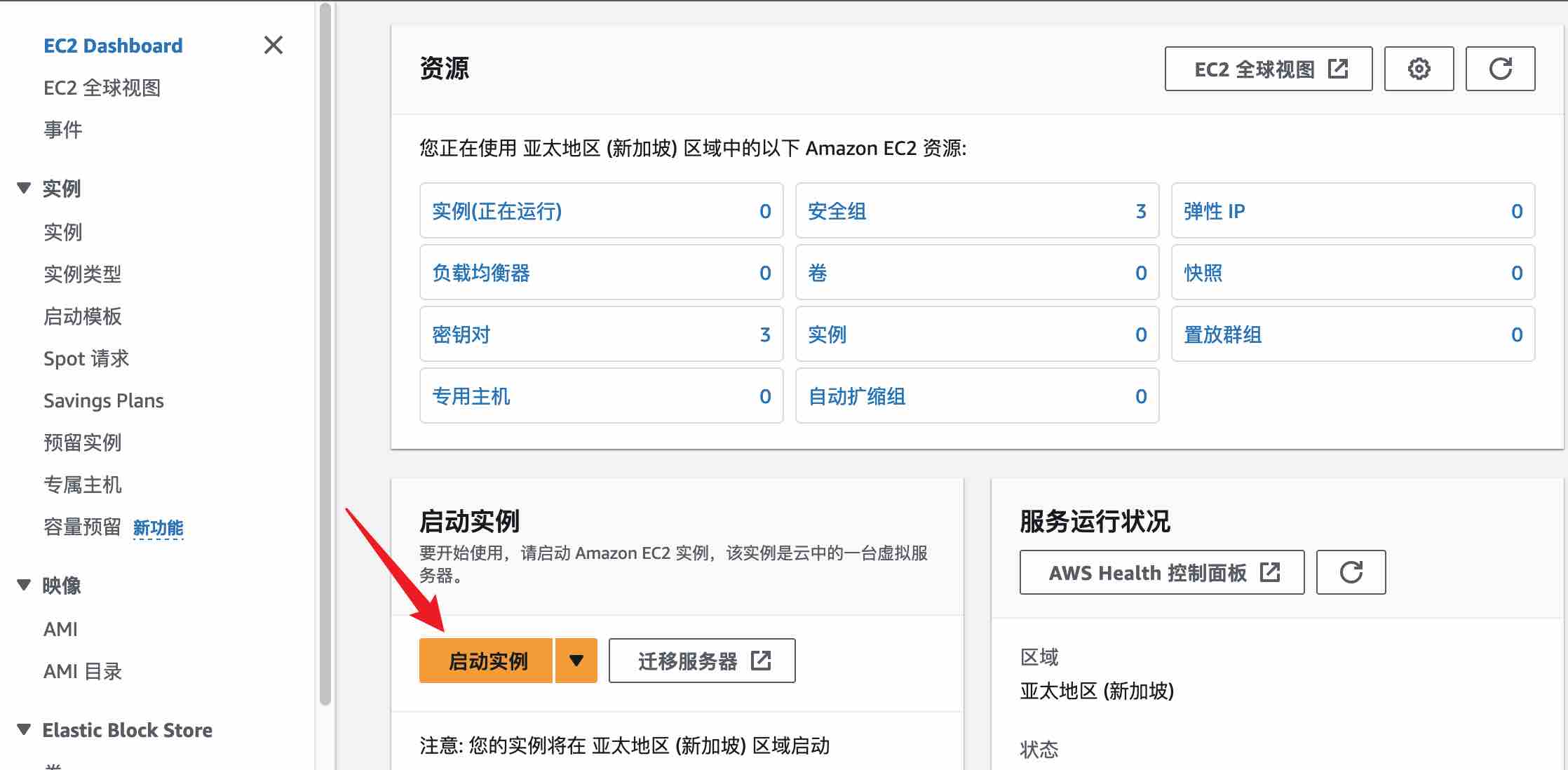
2. 在"Amazon Machine Image (AMI)"步骤中,选择“浏览其他 AMI(包含来自 AWS、Marketplace 和社区的AMI)”
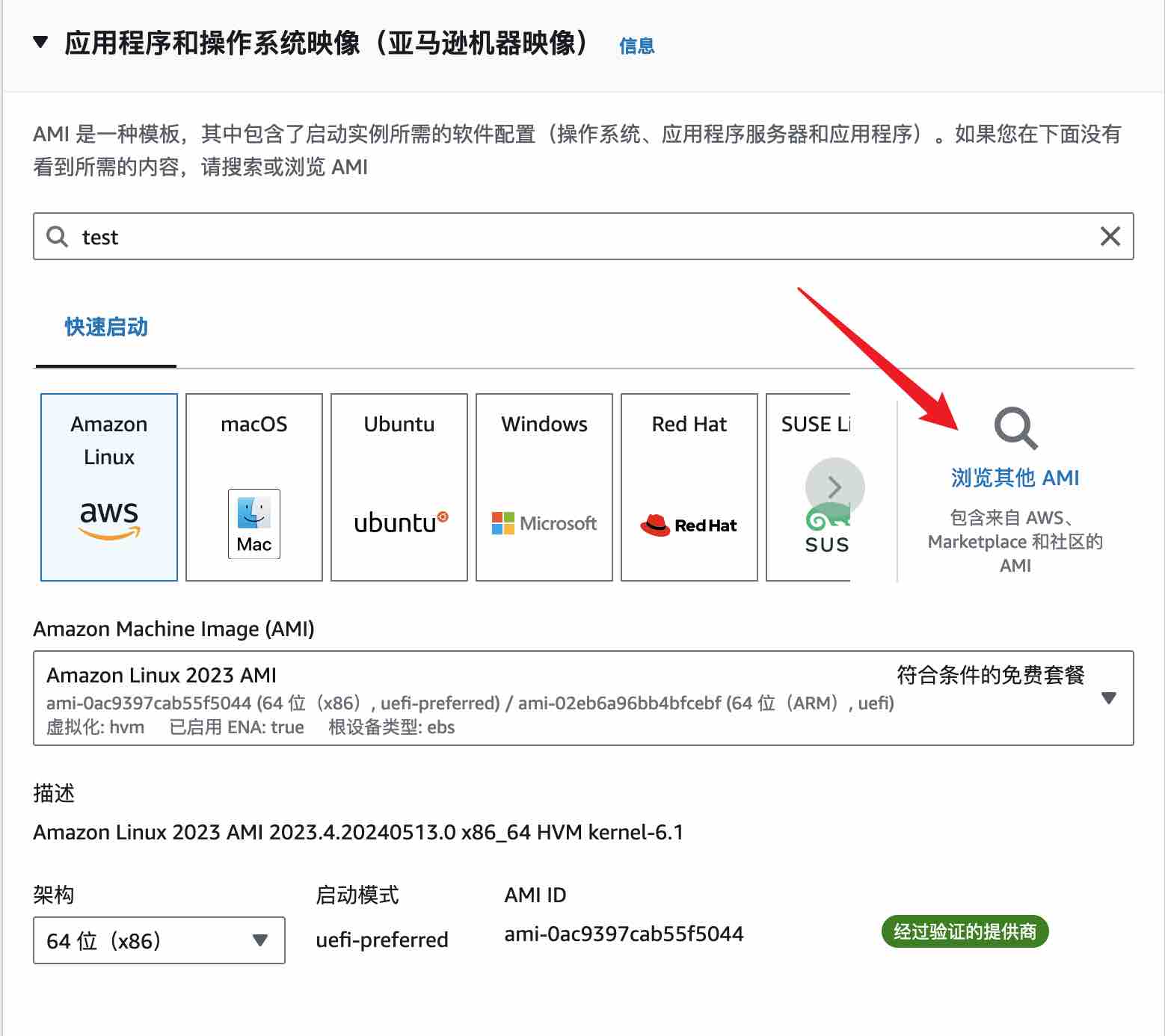
3. 使用搜索栏搜索" CentOS 7 (x86_64) - with Updates HVM"。从搜索结果中选择适合您的需求的CentOS 7 AMI。确保选择的镜像是由CentOS官方或受信任的提供商提供的,且免费!
CentOS 7 (x86_64) - with Updates HVM
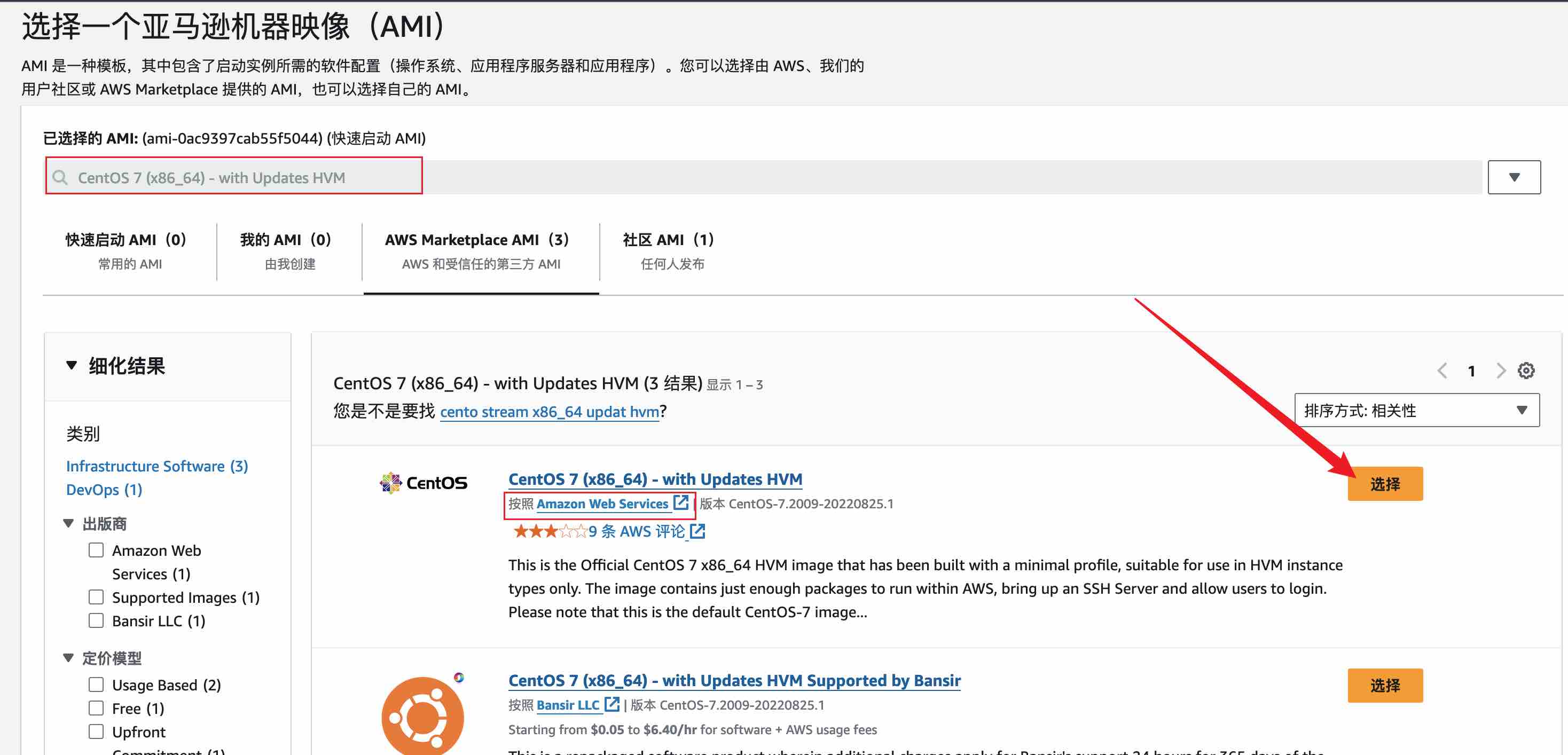
4. 展开"高级详细信息" 拉到最下方"用户数据"的地方复制以下shell脚本
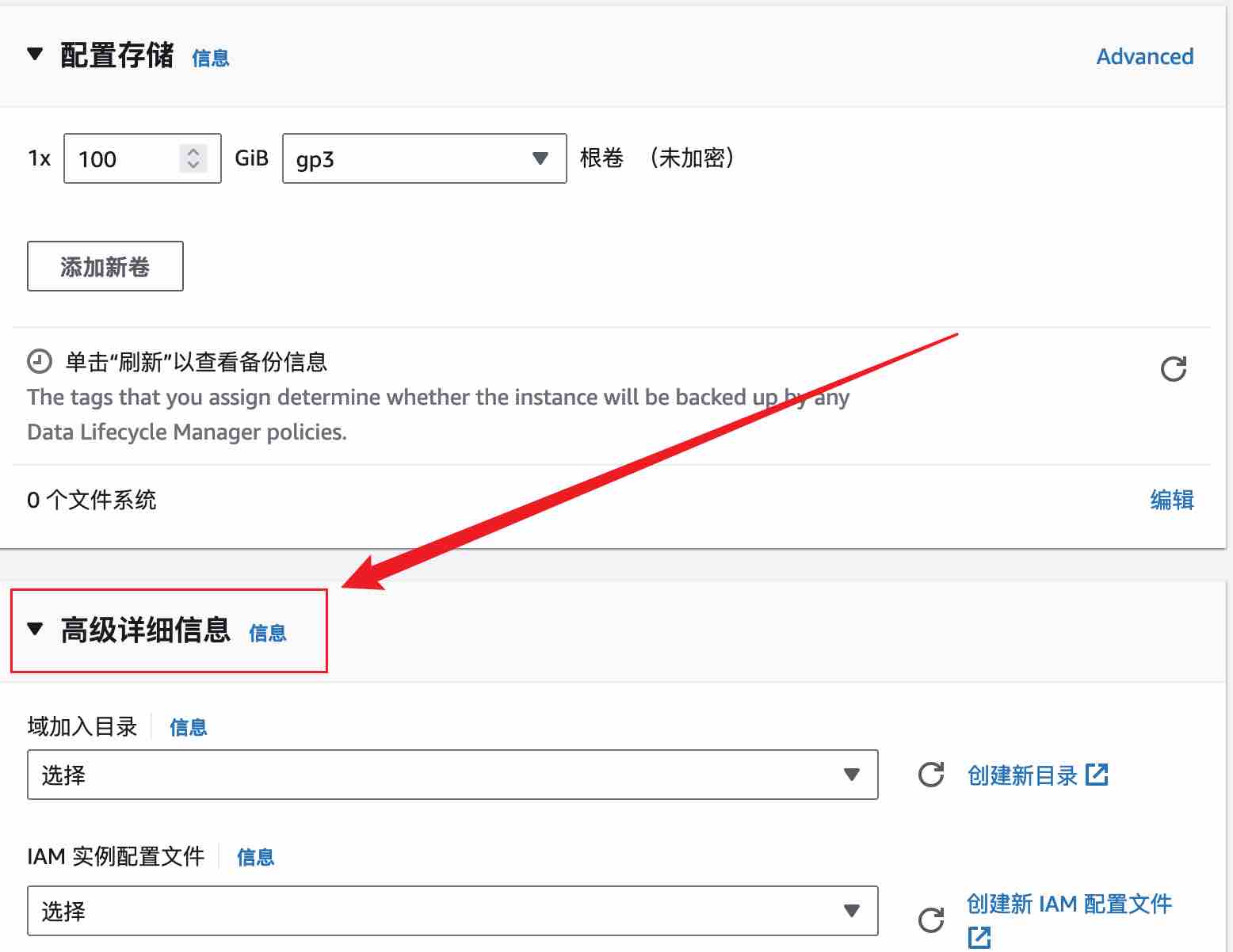
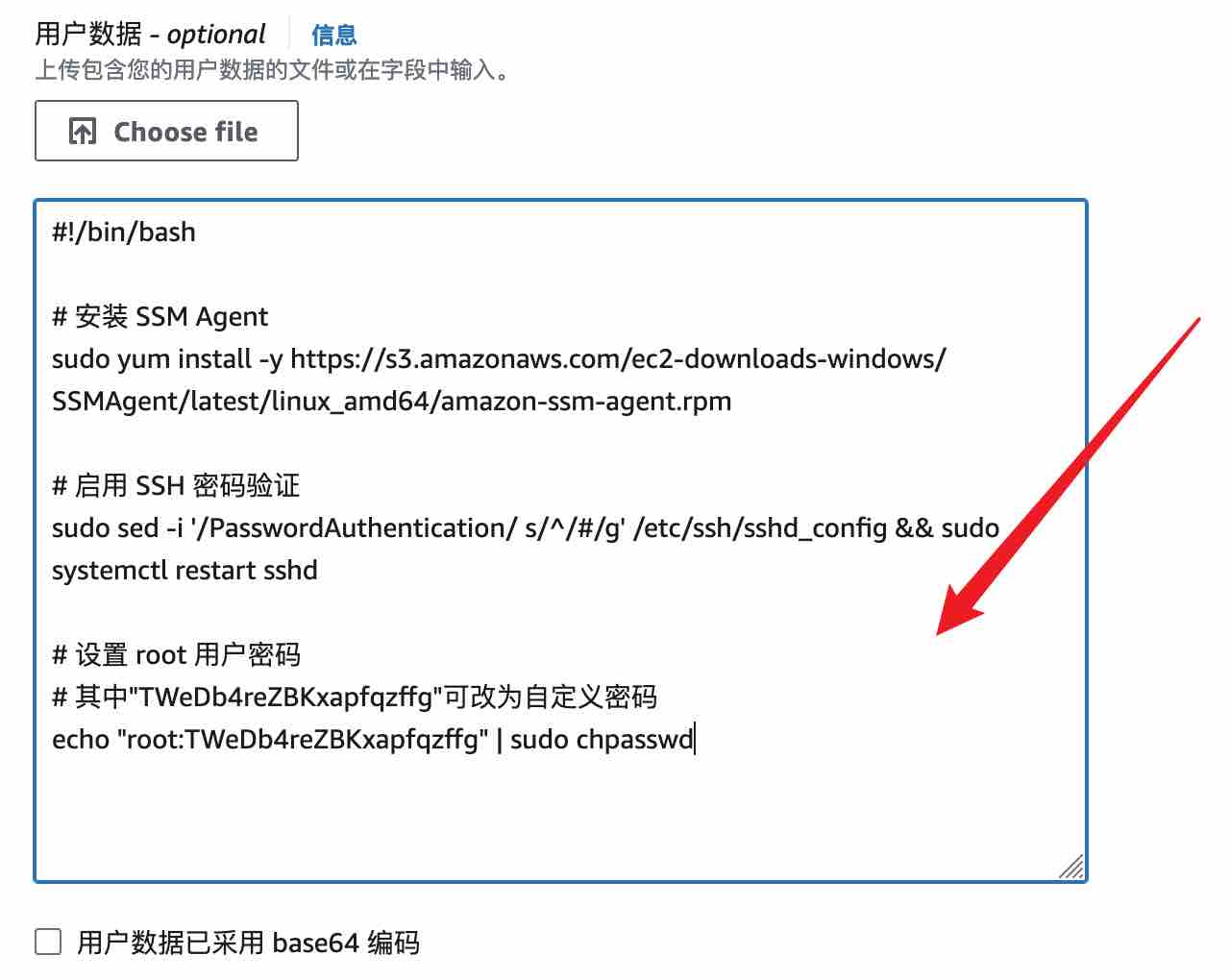
#!/bin/bash # 安装 SSM Agent sudo yum install -y https://s3.amazonaws.com/ec2-downloads-windows/SSMAgent/latest/linux_amd64/amazon-ssm-agent.rpm # 启用 SSH 密码验证 sudo sed -i '/PasswordAuthentication/ s/^/#/g' /etc/ssh/sshd_config && sudo systemctl restart sshd # 设置 root 用户密码 # 其中"TWeDb4reZBKxapfqzffg"可改为自定义密码 echo "root:TWeDb4reZBKxapfqzffg" | sudo chpasswd # 替换源 sudo sed -i 's/mirrorlist/#mirrorlist/g' /etc/yum.repos.d/CentOS-* sudo sed -i 's|#baseurl=http://mirror.centos.org|baseurl=http://vault.centos.org|g' /etc/yum.repos.d/CentOS-* # 生成缓存 sudo yum clean all && sudo yum makecache
5.实例启动完成后,即可使用密码进行远程服务器访问了。
本文地址:https://www.91hosts.com/aws/886.html
关注我们:请关注一下我们的微信公众号:扫描二维码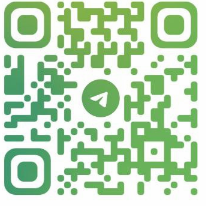
版权声明:本文为原创文章,版权归 server 所有,欢迎分享本文,转载请保留出处!
关注我们:请关注一下我们的微信公众号:扫描二维码
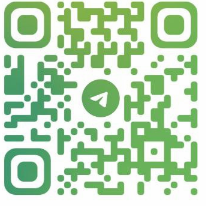
版权声明:本文为原创文章,版权归 server 所有,欢迎分享本文,转载请保留出处!
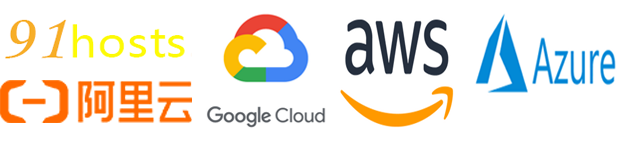
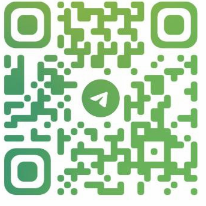
评论已关闭!