Amazon Web Services (AWS) 的Elastic Compute Cloud (EC2) 平台,从现有的EC2实例创建Amazon Machine Image (AMI)。这个过程非常简单且直观,一旦完成,您就可以使用这个AMI来快速部署新的EC2实例,这对于重复部署相同配置的环境特别有用。接下来,将一步步引导您完成整个过程,并确保您能够成功地从现有实例创建AMI。
准备工作
在开始之前,请确保已经完成了以下准备工作:
1. 创建EC2实例:如果您还没有创建EC2实例,请先按照官方指南完成创建过程。
2. 确保实例状态稳定:在创建AMI之前,请确保实例处于停止状态或者运行状态但所有应用程序和服务都已关闭或暂停,以确保创建的AMI是最新的快照。
创建EC2 AMI
下面是一系列简单的步骤,指导您如何从您的EC2实例创建一个新的AMI。
步骤 1: 登录AWS Management Console
首先,登录到您的AWS Management Console。
步骤 2: 导航至EC2控制台
在控制台左侧导航栏中,选择“实例”。

步骤 3: 选择要创建AMI的实例
在实例列表中,找到您想要从中创建AMI的EC2实例,点击上方的“操作”下拉框进行选择。
步骤 4: 创建AMI
在所选实例的操作菜单中,选择“实例操作”-> “映像和模板” -> “创建AMI”。此时,您将看到一个新的创建AMI界面。

步骤 5: 输入AMI名称与描述
在新界面中,输入您想要的AMI名称和描述。这有助于您日后识别该AMI。
步骤 6: 对于 No reboot(不重启),请保持 Enable(启用)复选框处于清除状态(默认),或将其选中。【如果业务正在运行,请慎重启用,会进行重启机器】
· 如果清除不重启的启用,Amazon EC2 创建新 AMI 时,会重启实例,以便其可以在数据处于静态状态时拍摄附加卷的快照,确保状态的一致性。
· 如果为不重启选择启用,则 Amazon EC2 创建新 AMI 时,不会关闭和重启实例。
o 如果您选择启用 No reboot(不重启)选项,则我们无法保证所创建映像的文件系统完整性。
步骤 7: Instance volumes(实例卷)– 可以修改根卷,并添加其他 Amazon EBS 和实例存储卷
根据实际业务需求进行配置
步骤 8: 完成创建
确认无误后,点击“创建AMI”按钮。此时,您已成功从所选实例创建了一个新的AMI。
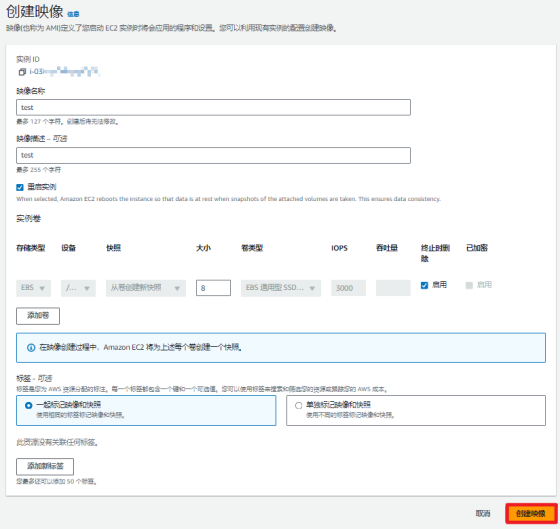
查看与管理AMI
当AMI创建完成后,您可以通过以下步骤查看和管理它们:
1. 登录AWS Management Console。
2. 导航至EC2控制台。
3. 选择“AMI管理”。
4. 在这里您可以查看所有的AMI,包括您刚刚创建的那个。
5. 您可以选择对其进行编辑、共享或删除等操作。

使用新AMI创建EC2实例
一旦您有了一个AMI,就可以使用它来快速创建新的EC2实例。以下是简单的步骤:
1. 登录AWS Management Console。
2. 导航至EC2控制台。
3. 选择“启动实例”。
4. 在“选择AMI”页面中,选择您刚创建的AMI。
5. 继续按照提示完成实例创建过程。

结语
通过上述步骤,您应该已经成功地从您的EC2实例创建了一个新的AMI。一旦创建成功,您就可以使用这个AMI来快速部署新的EC2实例,从而节省大量时间。
关注我们:请关注一下我们的微信公众号:扫描二维码
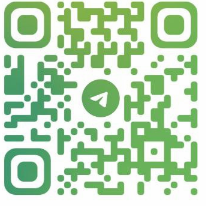
版权声明:本文为原创文章,版权归 server 所有,欢迎分享本文,转载请保留出处!
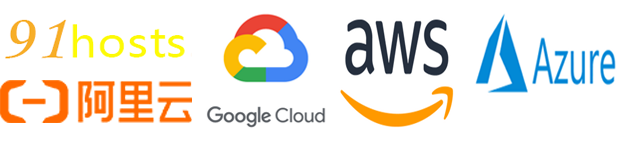
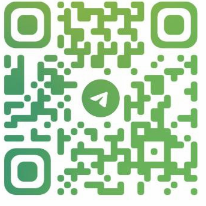
评论已关闭!