1. 创建第一个linux实例:
1.1 点击导航菜单-Compute Engine-虚拟机实例
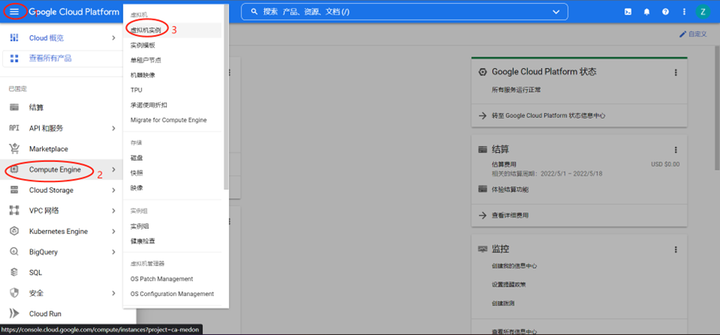
1.2 点击“创建实例”按钮
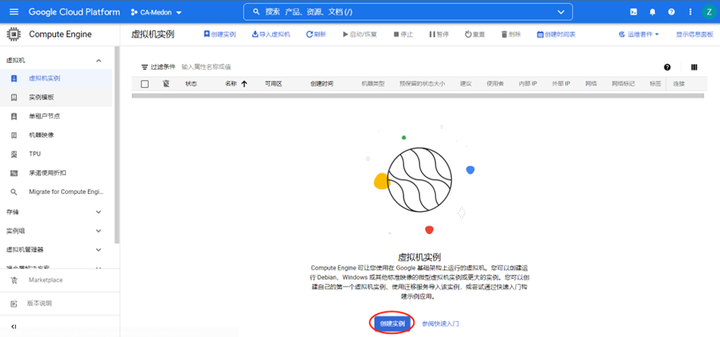
1.3 进入创建实例页面,根据需求自定义实例名称-区域-可用区-机器配置-启动磁盘,勾选允许HTTP流量,允许HTTPS流量,点击创建
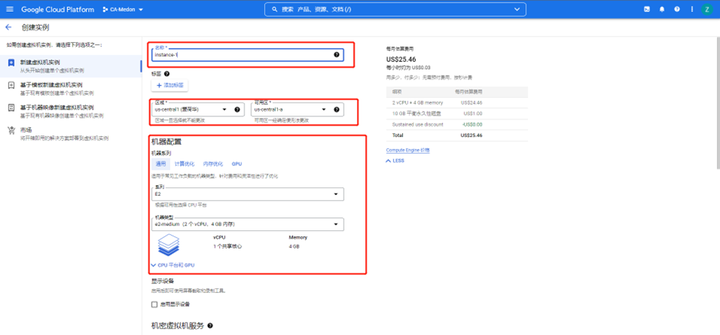
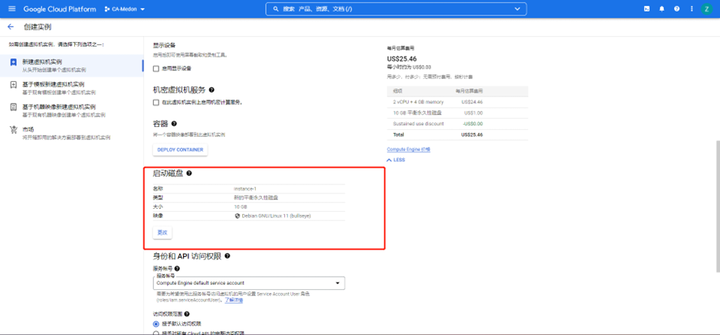
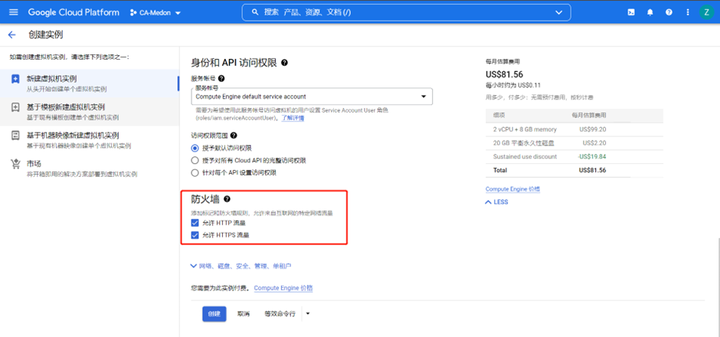
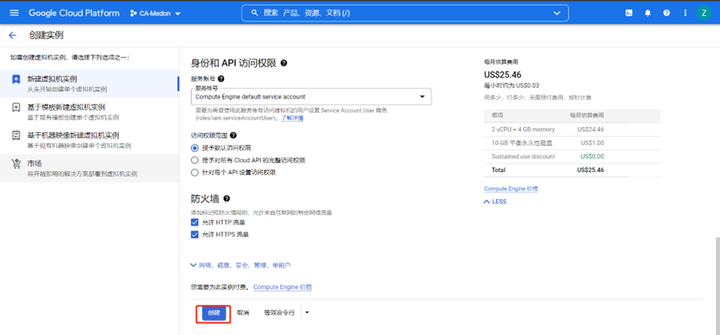
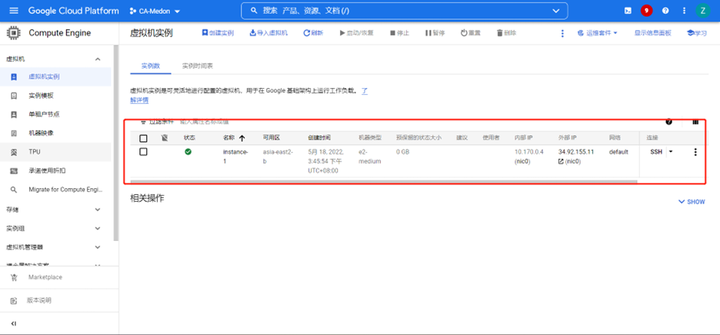
2. 创建第一个Windows 实例
2.1 同上,点击导航-Compute Engine-虚拟机实例
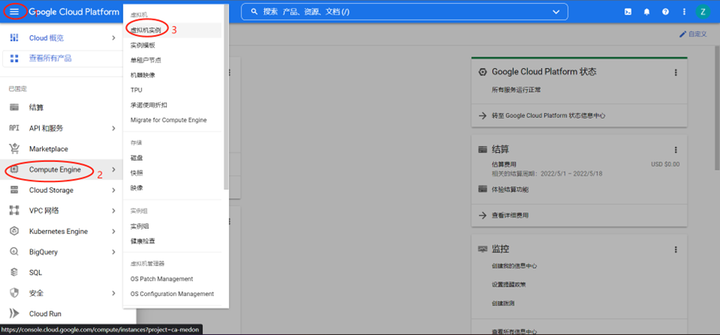
2.2 点击“创建实例”按钮
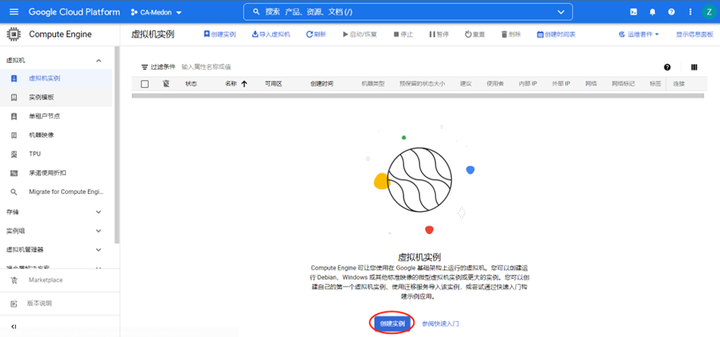
2.3 进入创建实例页面,根据需求自定义实例名称-区域-可用区-机器配置-启动磁盘(这里选择Windows操作系统,再根据需求选择版本),勾选允许HTTP流量,允许HTTPS流量,点击创建
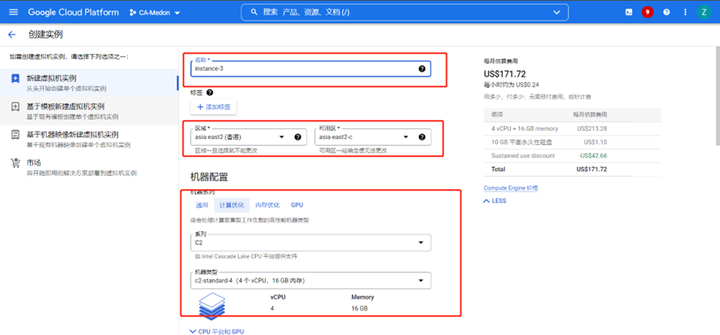
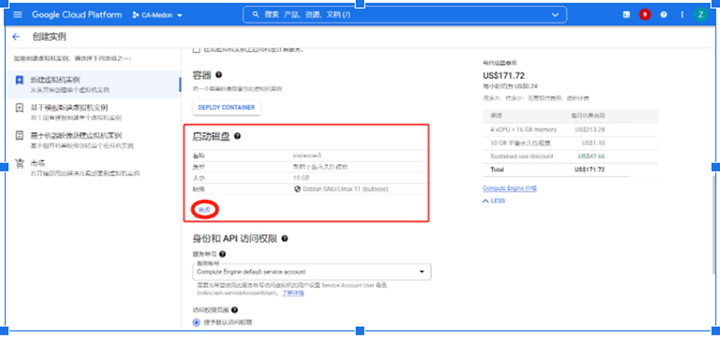
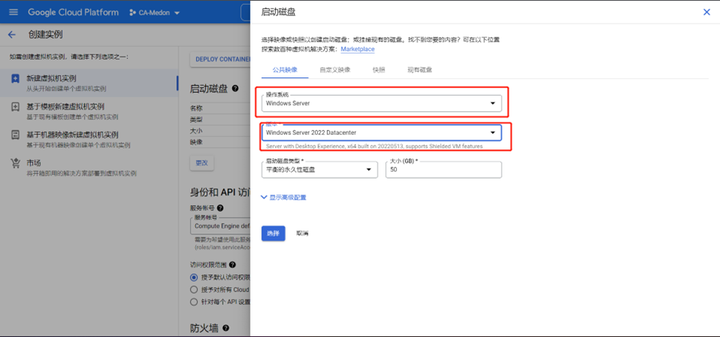
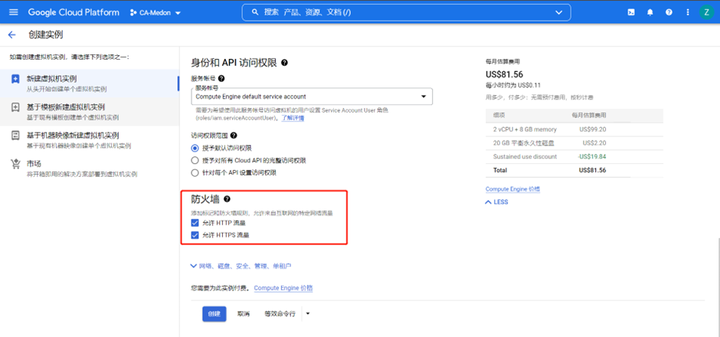
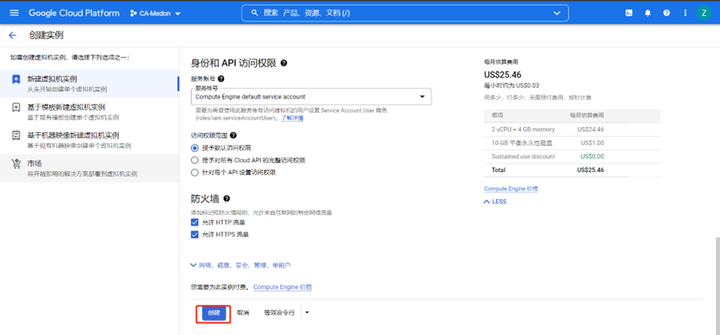
2.4 创建完成,如下图
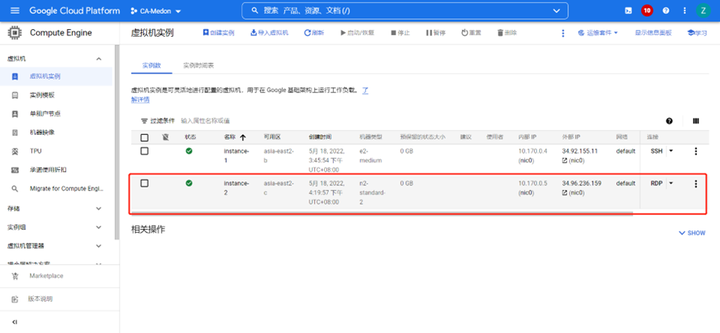
3. 连接第一个Linux实例
3.1 点击ssh连接linux
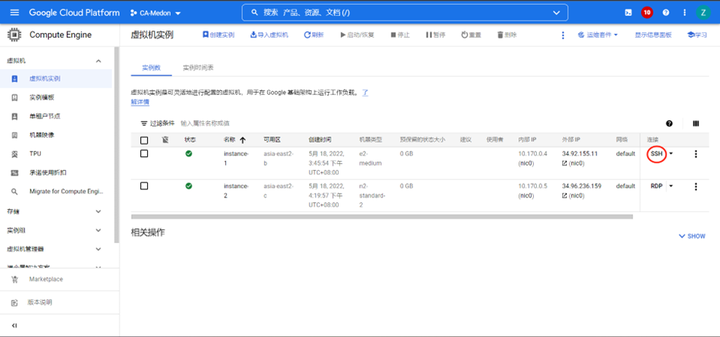
如图,连接到linux实例
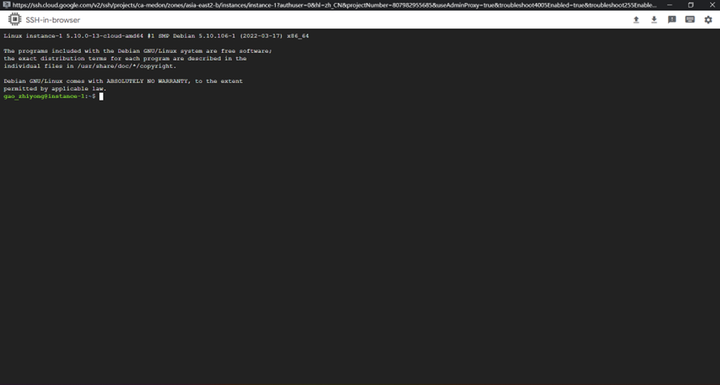
4. 连接第一个Windows实例
4.1 找到创建好的windows实例,点击RDP旁边的倒三角为实例设置登录密码
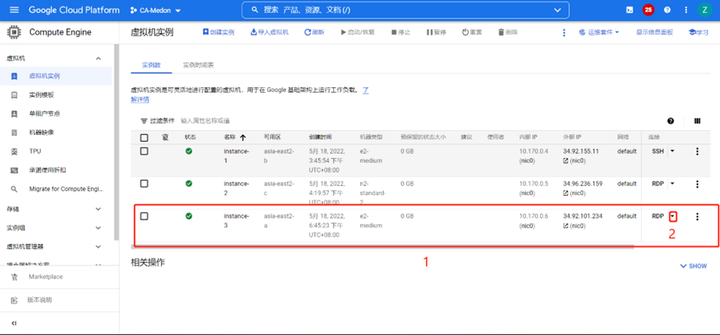
4.2 设置登录密码
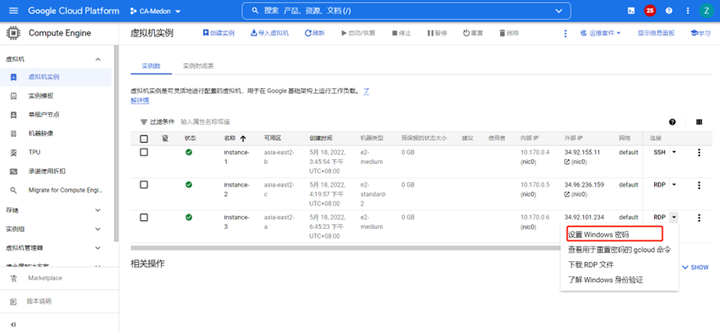
4.3 设置账户,复制密码
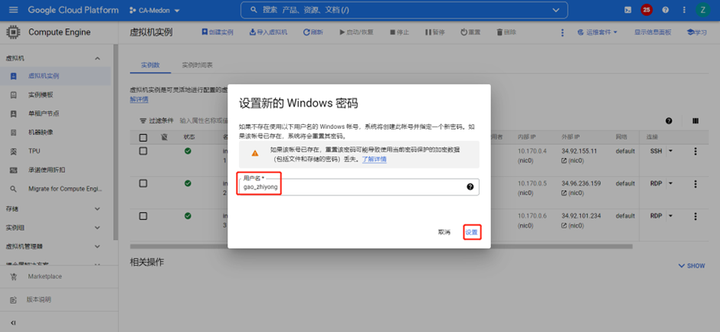
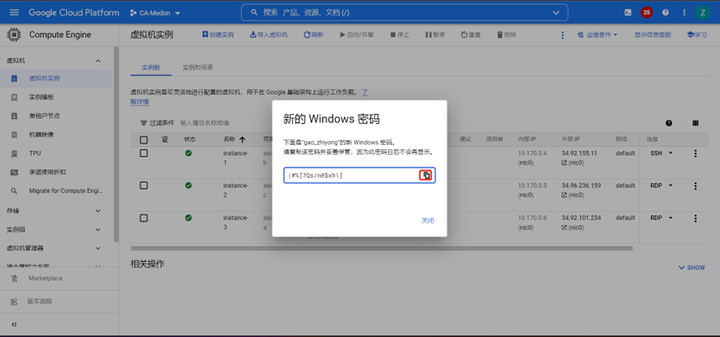
4.4 使用远程桌面客户端连接Windows 实例:找到需要连接的外部IP,复制出来-打开远程客户端-输入IP-点击连接-输入对应的账号密码(密码通过上图复制出来)-点击确定-连接成功
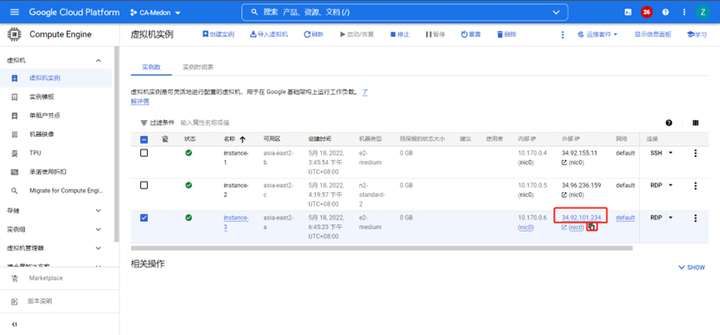
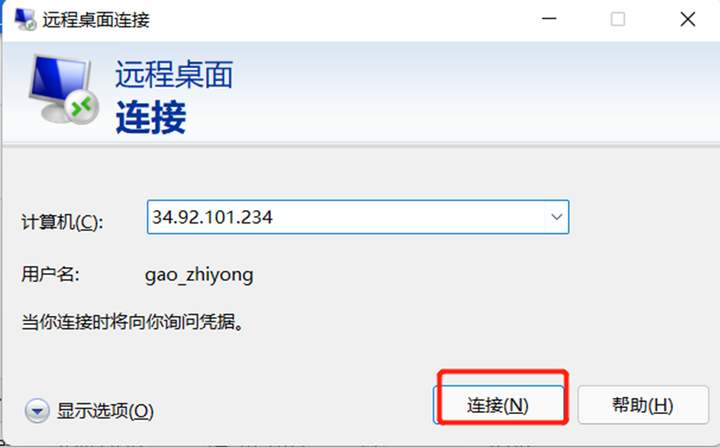
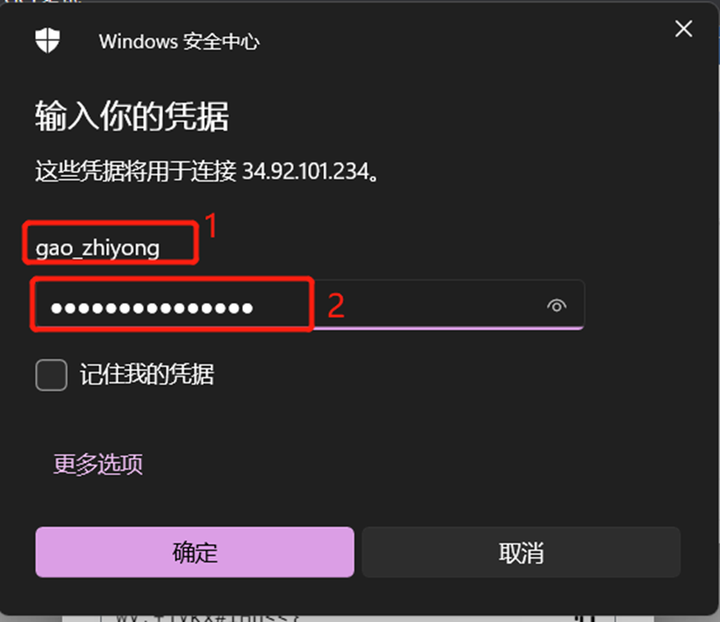
5. 删除实例
5.1 找到右侧的更多操作按钮,点击删除,删除成功后停止扣費。
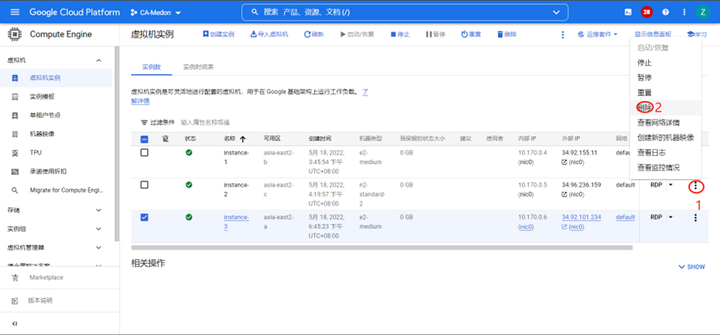
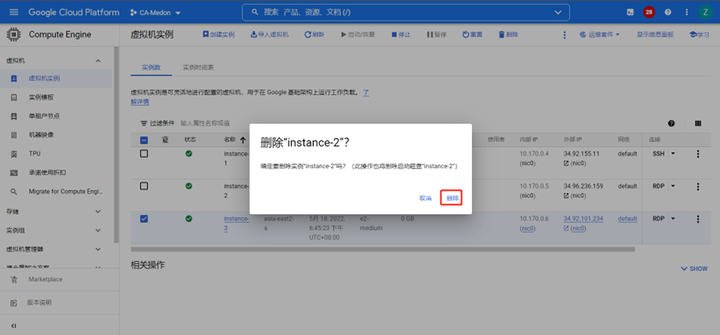
本文地址:https://www.91hosts.com/gcp/802.html
关注我们:请关注一下我们的微信公众号:扫描二维码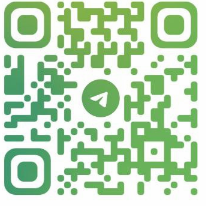
版权声明:本文为原创文章,版权归 server 所有,欢迎分享本文,转载请保留出处!
关注我们:请关注一下我们的微信公众号:扫描二维码
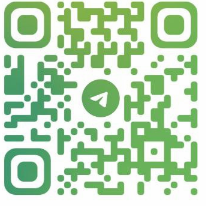
版权声明:本文为原创文章,版权归 server 所有,欢迎分享本文,转载请保留出处!
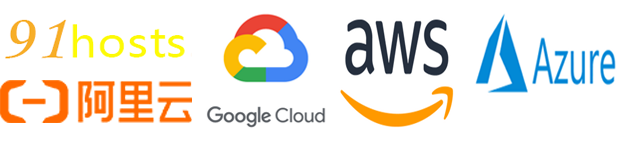
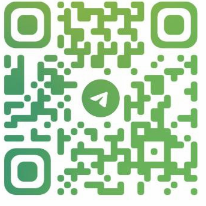
评论已关闭!